راهنمای نصب درایور در ویندوز
نصب درایورها یکی از مراحل ضروری برای استفاده کامل از سختافزار کامپیوتر است. درایورها به سیستمعامل ویندوز این امکان را میدهند که دستگاههای سختافزاری مانند پرینتر، کارت گرافیک، کارت صدا و سایر قطعات جانبی به درستی شناسایی و عملکرد صحیح خود را داشته باشند. در این پست، نحوه نصب درایور در ویندوز را به زبان ساده و گام به گام توضیح خواهیم داد.
۱. شناسایی قطعه سختافزاری مورد نظر
قبل از اینکه بخواهید درایور را نصب کنید، باید بدانید که کدام قطعه سختافزاری به درایور نیاز دارد. معمولاً ویندوز به صورت خودکار بسیاری از درایورها را نصب میکند، اما برای بعضی از سختافزارها، ممکن است نیاز به نصب دستی درایور باشد.
برای شناسایی قطعه، میتوانید از Device Manager استفاده کنید:
1. در قسمت جستجو (Search) ویندوز، عبارت "Device Manager" را وارد کنید.
2. روی Device Manager کلیک کنید تا پنجره آن باز شود.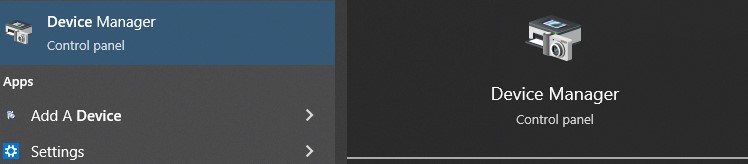 3. در این پنجره، دستگاههایی که به کامپیوتر متصل هستند، لیست شدهاند. اگر دستگاهی علامت هشدار (مثل مثلث زرد) داشت، به این معنی است که درایور آن نصب نشده یا نیاز به بروزرسانی دارد.
3. در این پنجره، دستگاههایی که به کامپیوتر متصل هستند، لیست شدهاند. اگر دستگاهی علامت هشدار (مثل مثلث زرد) داشت، به این معنی است که درایور آن نصب نشده یا نیاز به بروزرسانی دارد. ۲. دانلود درایور از سایت رسمی برای دانلود درایور، باید به سایت رسمی تولیدکننده سختافزار مراجعه کنید. هر برند معمولاً صفحه اختصاصی برای درایورها و نرمافزارهای خود دارد. مراحل دانلود درایور به شرح زیر است:
۲. دانلود درایور از سایت رسمی برای دانلود درایور، باید به سایت رسمی تولیدکننده سختافزار مراجعه کنید. هر برند معمولاً صفحه اختصاصی برای درایورها و نرمافزارهای خود دارد. مراحل دانلود درایور به شرح زیر است:
1. وارد سایت رسمی تولیدکننده سختافزار شوید (مثلاً برای کارت گرافیک NVIDIA، به سایت www.nvidia.com مراجعه کنید).
2. مدل دقیق دستگاه خود را جستجو کنید. این مدل ممکن است در Device Manager یا برچسب روی دستگاه قابل مشاهده باشد.
3. به بخش "Support" یا "Drivers" بروید و درایور مناسب برای سیستمعامل خود را انتخاب کنید (نسخه 32 بیتی یا 64 بیتی ویندوز).
4. فایل درایور را دانلود کرده و آن را در پوشهای مشخص ذخیره کنید.
۳. نصب درایور
پس از دانلود درایور، مراحل نصب به شرح زیر است:
1. به پوشهای که فایل درایور را ذخیره کردهاید، بروید.
2. معمولاً فایل دانلود شده یک فایل اجرایی (با پسوند .exe) است. روی آن کلیک کنید تا فرایند نصب آغاز شود.
3. طبق دستورالعملهای روی صفحه، مراحل نصب را دنبال کنید. معمولاً شامل تایید شرایط استفاده و انتخاب محل نصب درایور است.
4. پس از اتمام نصب، سیستمعامل از شما خواسته میشود تا کامپیوتر خود را ریستارت کنید. این کار را انجام دهید تا درایور به درستی فعال شود.
۴. بهروزرسانی درایور
اگر درایورهای شما قدیمی شدهاند، ممکن است بخواهید آنها را بهروزرسانی کنید تا از آخرین ویژگیها و بهبود عملکرد بهرهمند شوید. برای بهروزرسانی درایور، میتوانید از دو روش استفاده کنید:
استفاده از Windows Update:
1. به Settings ویندوز بروید.
2. از بخش Update & Security، گزینه Windows Update را انتخاب کنید.
3. اگر بهروزرسانی درایور جدیدی موجود باشد، ویندوز آن را به طور خودکار شناسایی کرده و دانلود میکند.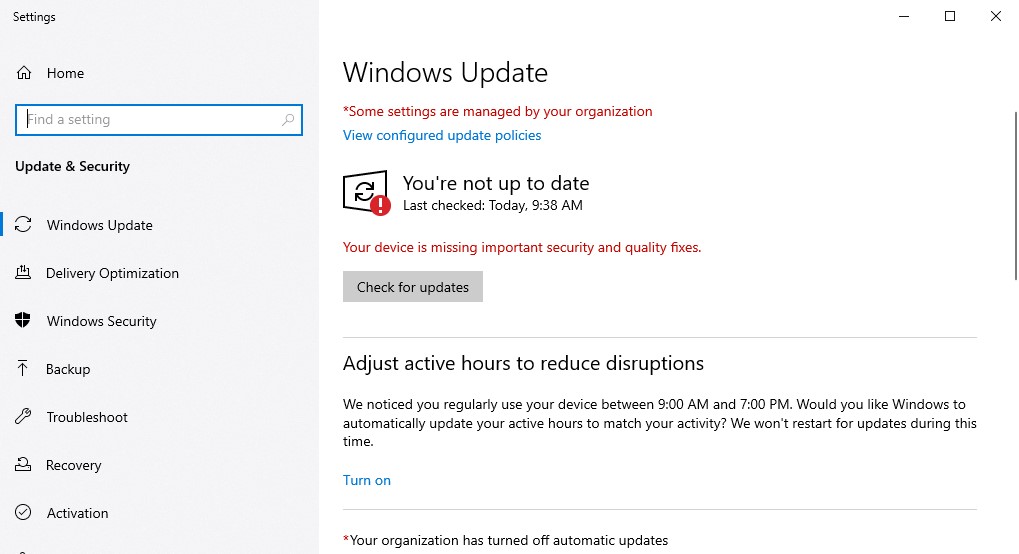 1. استفاده از Device Manager در Device Manager، روی دستگاه مورد نظر راستکلیک کرده و گزینه Update driver را انتخاب کنید.
1. استفاده از Device Manager در Device Manager، روی دستگاه مورد نظر راستکلیک کرده و گزینه Update driver را انتخاب کنید.
2. از میان گزینههای موجود، انتخاب کنید که ویندوز به طور خودکار بهروزرسانی درایور را جستجو کند.
3. اگر بهروزرسانی درایوری موجود باشد، آن را دانلود و نصب کنید.
۵. رفع مشکلات نصب درایور
در صورتی که در هنگام نصب درایور به مشکل برخوردید، مراحل زیر میتواند به شما کمک کند:
- بررسی سازگاری سیستمعامل: مطمئن شوید که درایور برای نسخه صحیح ویندوز (32 بیتی یا 64 بیتی) دانلود شده است.
-پاک کردن درایور قدیمی: اگر درایور قبلی به درستی نصب نشده باشد یا باعث تداخل شود، آن را از طریق Device Manager حذف کرده و سپس دوباره نصب کنید.
- استفاده از ابزارهای تشخیص سختافزار: برخی تولیدکنندگان سختافزار ابزارهایی دارند که به طور خودکار درایور مناسب را شناسایی و نصب میکنند.
نتیجهگیری
نصب درایور در ویندوز یک فرایند ساده است که به شما امکان میدهد از تمامی قابلیتهای سختافزاری سیستم خود بهرهبرداری کنید. با دنبال کردن این مراحل، میتوانید درایورهای لازم را دانلود و نصب کرده و مشکلات مربوط به سختافزار خود را حل کنید. اگر با مشکلی مواجه شدید، همیشه مطمئن شوید که از درایورهای رسمی و جدید استفاده میکنید.

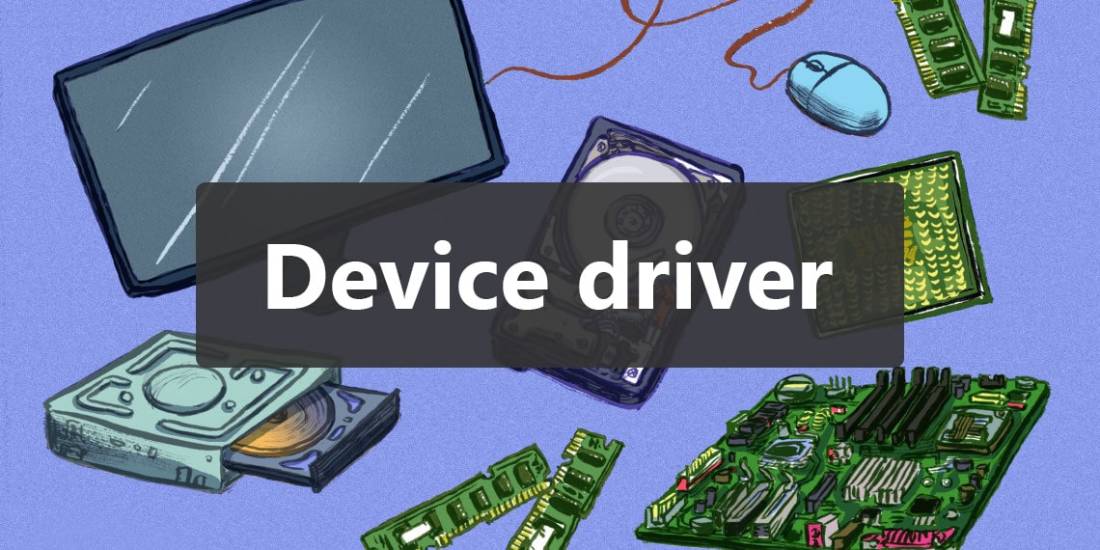
دیدگاه خود را بنویسید